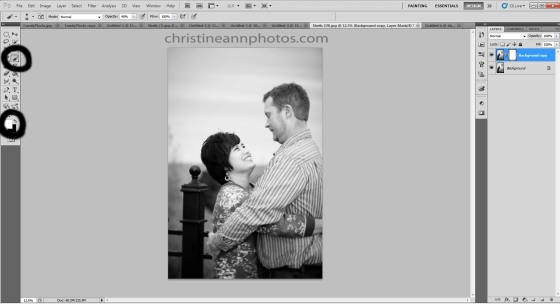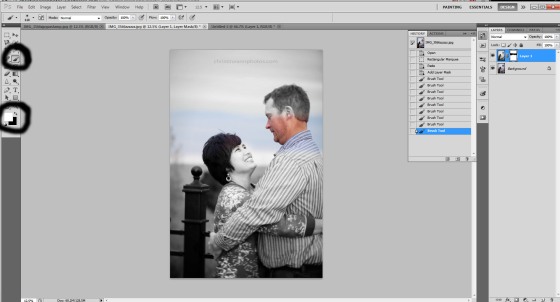I frequent many photography forums and one topic that comes up often is “color selection” or “color pop” edits. This is when you have a black and white images and you bring back color on just a couple select spots. These images are not often well received by lot of pros. I am amongst this group 🙂 but they do have their place :).
I think the worst part about color selection is just how harsh the color is in the image. It doesn’t flow well. This is when I created my own way of doing color selection photos, where you just bring back about half of the color instead of all the color. It makes a huge difference! And I definitely much prefer the subtle color to the sharp, vivid color.
How do you accomplish this? If you are layering a color image over a black and white image and erasing, then erase away at around 30-40% opacity.
If you are using a layer mask, set your paintbrush to around 30-40% opacity. tada! Very simple indeed. This will make a huge difference in how the photo looks after you edit it.
One other tip I have is to pick just one focal point to selective color..a lot of people go a little crazy with their brush and bring back half the image so it’s half color and half black and white. This looks a bit odd and unnatural and also there is no real concept behind it. Usually you want to color pop something with meaning or symbolism or a concept (not always but like usually just an item vs a shirt). In the sample image I am posting here I decided to have 2 color pops so they would balance each other out more but notice the items I picked were small so it doesn’t overwhelm the photo. I believe my opacity for this image was around 30%.. to do it again I might bump it up a bit higher, but you get the idea.
This is the image at 100% opacity.. this is the full color image brought back to the black and white image, and this is what most photographers who do color pop do:

^ Color brought back at full strength.
And the photo shown below is the same image with the color brought back around 30% opacity. It might even be more like 20%. It is a little bit dull but it looks so much less distracting and more natural.. I much prefer it to the full color photo.

^Color brought back around 20-30% strength.
For one more example I’ll show one brought back around 50% opacity.

^Color brought back around 50% strength. This is my favorite edit of the three (I might tone it down a notch but overall the color isn’t too overbearing and “sharp” and it blends much better than at full strength – in my opinion anyway!).
As with all things in photography, which is better is subjective. Surely there are people who prefer the first to the second. If you do like the first you could even play around with bringing back the color around 70%-80% so it’s just not so vivid and contrasting. While I’m not a huge fan of color pop photos, I do find myself much more receptive to them when done in a more subtle manner, just thought/style I would share with everyone :).
-Christine Ann
Duluth Minnesota Photographer
Website
Facebook